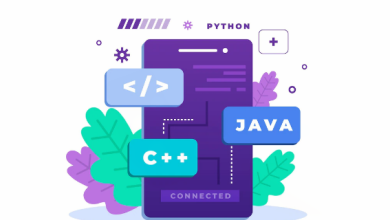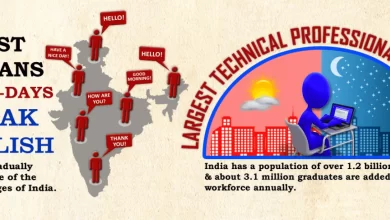Steps and Shortcuts for Apple’s MacOS
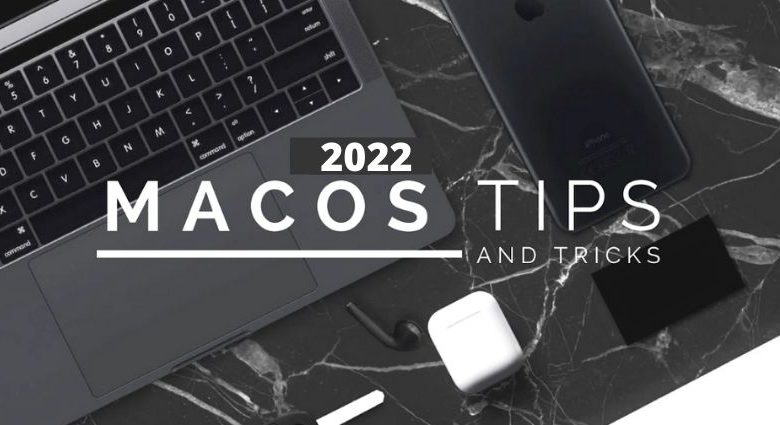
Need to figure out how to maximize your Mac? Or on the other hand maybe you’ve run into an issue with your Apple PC and aren’t don’t know how to fix it. Notwithstanding, our Mac client guide is here to assist with our master tips and tricks for Apple’s Mac PCs and work areas. If you have any desire to figure out how to use MacOS and take your insight to a higher level, we’ve gathered all that you want into classifications, assisting you with finding more mystery tips and accommodating instructional exercises. You’ll be a Mac master in close to no time.
Throughout the long term, Apple has constructed a ton of executioner highlights into its Macs. These are things you will not get on some other PC, from the simplicity and accommodation of Apple Pay to the usefulness of Focus mode and Split View. A portion of these elements are exclusive to MacOS Monterey, the most recent rendition of MacOS, so ensure you download and introduce it first.
The most effective method to involve Focus mode in MacOS Monterey
Worn out on being occupied? Apple’s Focus mode allows you to set adjustable principles that square irritating applications and sign to others that you’re occupied. It’s ideal for keeping you in the zone, regardless of what you’re doing. This is the way to involve Focus mode in MacOS Monterey.
Instruction to use Shared with You in MacOS
Over the long haul, you will gather a great deal of shared photographs, connections, archives, and more that have all been shipped off you by your contacts. Rather than looking through your applications to observe this substance, simply use the Shared with You area, which gathers everything together. This is the way to get involved with Shared with You in MacOS Monterey.
Instructions to involve Live Text in MacOS Monterey
Live Text is a smart new element that allows you to duplicate text from any image on your gadget. It additionally works when you point your camera at text before you. That can then be replicated and used in your reports. This is the way to involve Live Text in MacOS Monterey.
Use iPad as an alternate screen for your Mac Device
Why get a different Wacom tablet or drawing cushion in the event that you as of now have an iPad? All things considered, Apple’s Sidecar highlight allows you to use an iPad as a subsequent screen or drawing tablet for your Mac. It’s really simple, as well.
Instructions to use iCloud
The excellence of Apple’s biological system is that everything is associated, so you can get to your documents on any Apple gadget. The way in to that is iCloud, which has a huge load of incredible cross-stage highlights. This is the way to use iCloud.
The most effective method to use Siri on a Mac
Siri, Apple’s voice aide, has worked on consistently since its initiation. Presently, it’s a great partner for anything you desire to do, with various purposes for various circumstances. This is the way to use Siri on a Mac.
Step to use Apple Pay
On the off chance that you convey your telephone wherever you go, it’s a good idea to use it to pay for purchases, correct? That is exactly the thing Apple Pay empowers, giving you a protected method for paying with your telephone. This is the way to use Apple Pay.
Step by step instructions to use Notification Centre gadgets
Gadgets are helpful scaled down applications that show speedy pieces of data, like the forthcoming weather conditions conjecture or your most recent messages. They’re an extraordinary method for seeing what you really want when you really want it on your Mac. This is the way to use Notification Centre gadgets.
Step by step instructions to use Control Centre
The more you use your Mac, the more you wind up plunging into System Preferences to change a few settings. Rather than pulling around for them, the Control Centre places them readily available in your Mac menu bar. This is the way to use the Control Centre.
Step by step instructions to use Split View
Performing various tasks is made a lot simpler with Split View, which gives you a direct window to the executives instruments to show your applications how you need them. This is the way to use Split View.
Step by step instructions to get emoticons on your Mac
Think emoticons are only for cell phones? Reconsider, as you can use them however much you might want on your Mac as well. This is the way to get an emoticon on your Mac.
Personalization and changes
Getting your Mac spot on is vital to using it effectively. Whenever you’ve followed the tips underneath, you’ll have the option to change and tune it the manner in which you like it. Also, when that is the situation, you will not need to battle with irritating settings that don’t work the manner in which they ought to, it’s important there’s less holding you up.
The most effective method to change your username
You’re not stuck with the username you made when you initially set up your Mac. A couple of fast snaps and you can tweak it how you need. This is the way to change your username.
Step by step instructions to switch off warnings
There’s no questioning that warnings can be irritating, particularly assuming they’re continually going off. Get control over the disarray with our convenient aide. This is the way to switch off notices.
Step by step instructions to permit pop-ups
There are times when you need to see a spring-up window while perusing the web. Yet again on the off chance that your Mac consequently obstructs them, we’ll tell you the best way to empower them. This is the way to permit pop-ups.
The most effective method to introduce text styles
Textual styles are a critical method for modifying your Mac and can be valuable for a wide range of undertakings. Fortunately, introducing them is basic and direct. This is the way to introduce textual styles.
Step by step instructions to change where screen captures are saved
Taking a screen capture on a Mac just requires a three-button easy route. Be that as it may, did you realize you can change where screen captures are saved as a matter of course? This is the way to change where screen captures are saved.
Step by step instructions to debilitate the Touch Bar on a MacBook Pro
The MacBook Pro’s Touch Bar has many purposes, however now and then its position implies it tends to be incidentally squeezed. That can be irritating to run. This is the way to incapacitate the Touch Bar on a MacBook Pro.