About:Blank – How to Get Rid of it Permanently?

When you use Chrome, Firefox, Opera or any other browser, it may show you an empty page if it has nothing else to display.
This in itself is not a real problem since in reality many people choose to use about:blank as their homepage, so that their web browser always opens to a blank white page.
But in some cases, and especially when this “empty page” keeps showing up, it is caused by a network malfunction or some system infection.
That’s what this guide will tell you about by presenting the appropriate solutions to resolve the error, if there is one, and showing you how to configure your browser to stop displaying it.
What about the about:blank page really?
A browser’s about:blank page is not a page in the proper sense of the word.
It is simply a blank page that is displayed in your browser, unlike other embedded pages like about:settings or about:about.
To better understand, the word about is in fact a command to which we can add attributes to display certain configuration or information pages.
For example, about:settings displays browser settings.
About:extensions displays all extensions present (enabled or disabled).
It is with the same concept that about:blank displays an empty page.
Is About:blank a virus or malware?
The about:blank page is not malware or a threat in any way.
However, sometimes malware can cause a browser to open a blank page.
So if you haven’t configured your browser to open a blank page and you think your system may be infected, there are a few steps you can take to clean your system.
But in any case, about:blank is not a real threat.
How to get rid of “about:blank”?
Getting rid of about:blank is impossible since this page is an integral part of your web browser.
But, it is possible to no longer see it and no longer display it.
Here are some solutions to try, they are classified by simplicity and especially by priority.
So start with the first solution and if it doesn’t work try the second one and so on.
Configure default start page
To no longer display about:blank, you must configure the browser so that it displays another page when it starts.
In Google Chrome
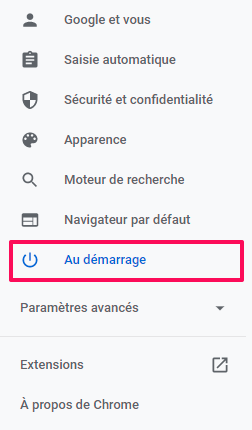

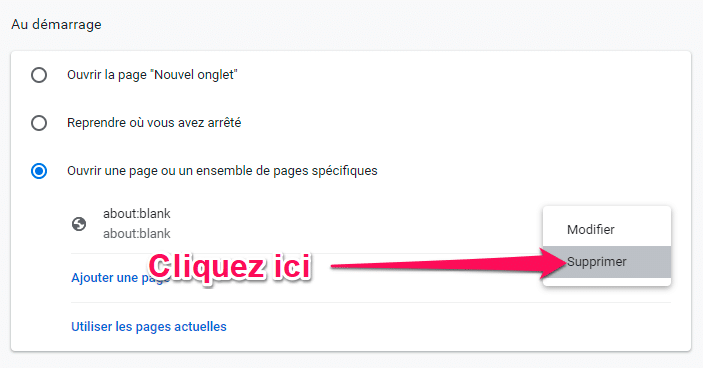
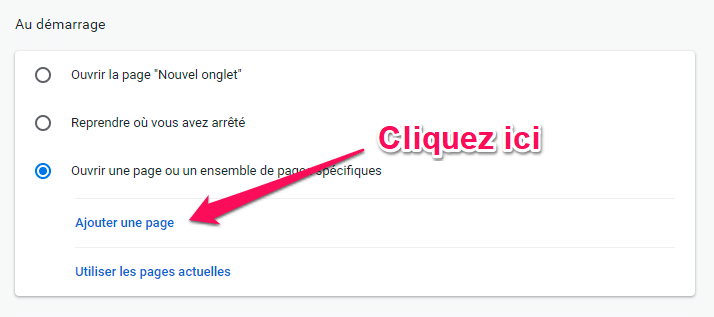
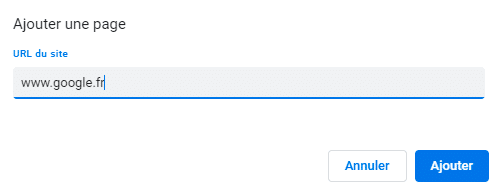
In Mozilla Firefox
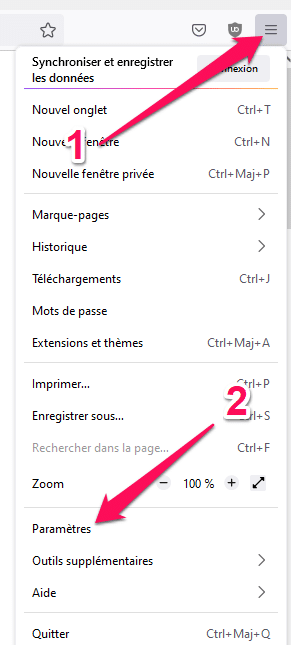
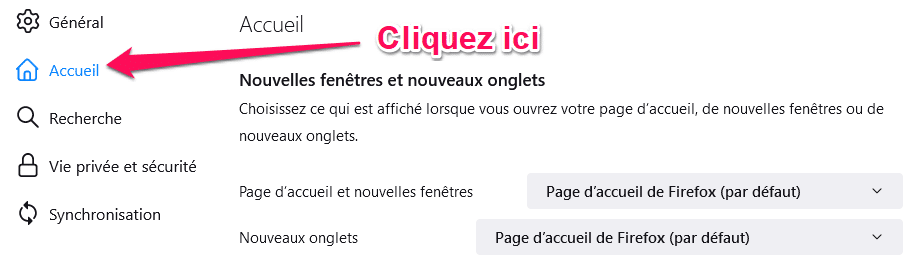
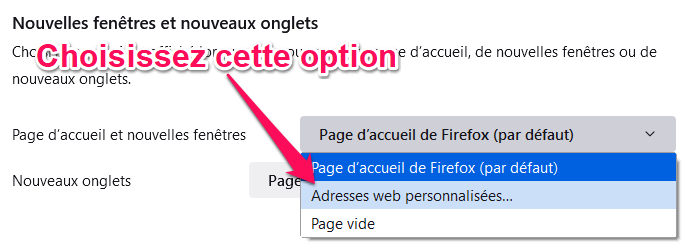

You should know that all browsers follow the same procedure to change the home page and set a specific page at startup.
Clear browser cache and history
This is also an effective solution to fix the about:blank issue.
You should clear temporary internet files stored by your web browser, including cookies, browsing history, and cached images/media objects (there are different ways to do this depending on the web browser you are using).
Once you have cleared the data from these folders on your computer, restart your computer and reopen the website that showed about:blank.
Here’s how to clear your browsers’ cache:
For Google Chrome

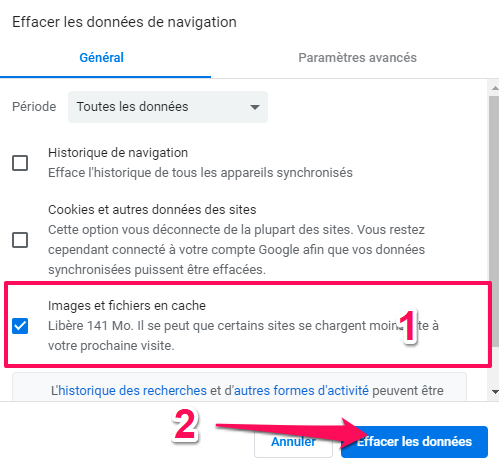
For Mozilla Firefox
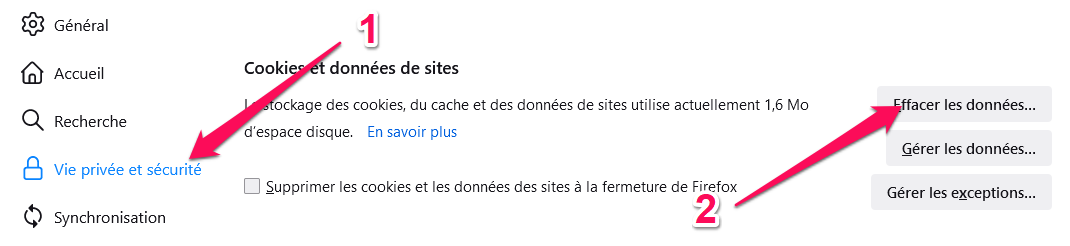

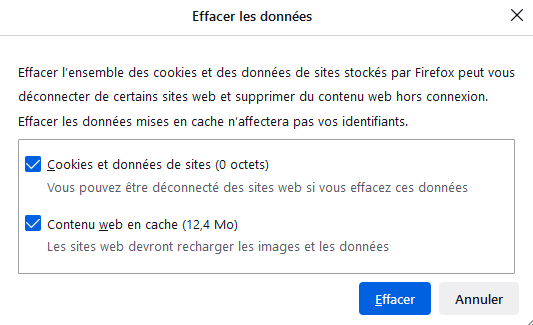
Scan and clean the system
If configuring your browser settings does not solve the problem with the about:blank page displaying, it is likely that your system is infected.
To remedy this, it is necessary to carry out a complete scan accompanied by a thorough cleaning.
To do this, please refer to our complete and detailed guide:
Read More : The Easiest Way To Download TikTok Videos Without App
Reset Network
As a last resort, it would be necessary to completely reset your network and therefore reset your DNS settings.
To succeed:
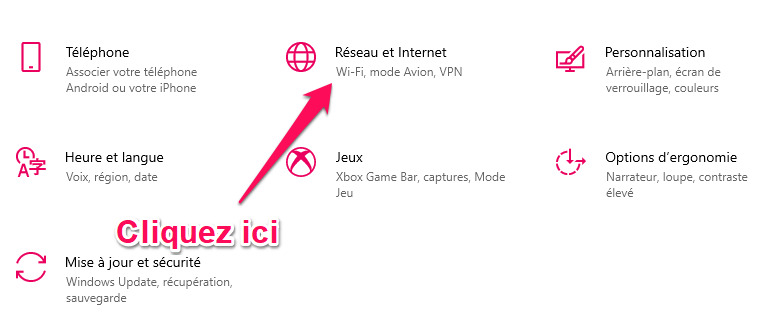
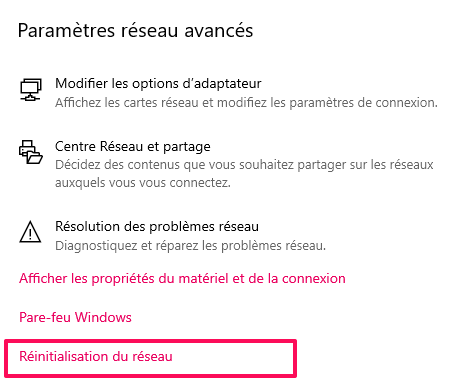
Confirm and wait for the operation to complete.
Is there a way to prevent this problem?
First, make sure your web browser is up to date with the latest security patches and updates.
This can help fix some common causes of the problem.
You can also uninstall any unused or unnecessary programs from your computer, especially those related to providing Internet services, such as servers.
Conclusion
Although the about:blank problem isn’t really a problem, it can be annoying.
but by ensuring that you update your browsers and maintain your system periodically, this problem (and many others) will never occur.
If you want to take the next step in optimizing your browser and increase your experience, I advise you to read our article




