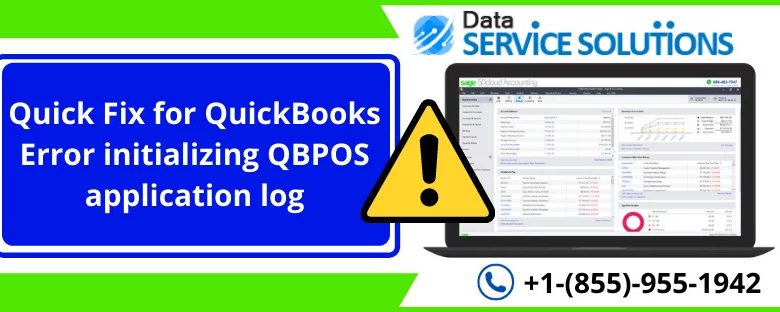

Are you get tired of constantly getting Error Initializing QBPOS application logs on your screen? Well, such an error occurs when you try to open QuickBooks Point of Sale on the system. QuickBooks Point of Sale version allows several users to manage sales, stock lists, customer offers, customer data, and other financial records. Some more facets have been included in QuickBooks POS lately, such as value query, scanner tag filtering, charge card preparation, and much more. Incompatibility between the two Applications or broken window files is the most apparent reason for the same. When you start the program, the following error message pops up on your screen stating:
“Error initializing QBPOS application log. If this happens every time you launch the program, please contact .”
What promotes Error initializing QBPOS application log?
There may be a variety of factors leading to the initializing QBPOS application log error; some common ones are presented below:
- When you are installing or downloading QuicvkVBooks Point of Sale, it might lead you to the same error.
- Damaged or corrupted Windows framework records.
- Issues with the QBPOS shell folder can also trigger the same error.
- You might not be logged in as an Administrator into QuickBooks POS.
- Older or outdated version of QuickBooks Application.
- Damaged windows documents.
- If the Windows framework is harming the PC framework, you might trigger initializing QBPOS application log error.
Key methods to resolve Error initializing QBPOS application log!
To tackle the Error initializing QBPOS application log, you need to check out multiple ways, either edit the QBPOS Shell folder or log in with a new user Account. Let’s see how:
Method 1: Log in with a New User Account
For Windows XP Users:
- To start off, you need to swipe in from the right side of your screen and then hit the Windows Start menu.
- Now, hold down the Windows + R keys to open the Run window.
- Type Control Panel within the blank text field, and then tap on OK.
- After this, click twice on the User Accounts and choose to Create a New Account option.
- You must follow the on-screen instructions to create a new user account with admin rights.
- At last, run your QuickBooks Point of Sale and check for the error status.
For Windows 7 Users:
- Again, tap on the Windows Start menu from the right side of your screen.
- Next, choose the Control Panel and User Accounts options.
- Click on the Manage Another Account option and tickmark the Create a new Account checkbox.
- Then, add a name for the new account and then select the Administrator option.
- After that, hit the Create Account tab.
- Once done, you have to restart your system and sign in with a new admin account, then try to open QuickBooks POS once again.
For Windows 8, 8.1, And 10 Users:
- The initial step is to click on the Windows Start menu from the lower-left corner of your screen.
- Now, you have to locate and select Control Panel.
- Tap on the User Account and Family Safety option and then choose the User Accounts option.
- Afterward, navigate to the Manage Accounts and click on Add a New User.
- You need to hit Add a User and then select the Sign in without a Microsoft Account link.
- Furthermore, head to the Local Account and enter a username and leave the blank space of the password field as it is.
- Once done, press Next and hit the Finish tab.
- In the end, restart your system and try to sign in using your new account credentials.
Method 2: Change the contents of the QBPOS Shell Folder
End QBPOSShell Task
- In the inception, hold and press CTRL + ALT + DELETE keys simultaneously.
- Navigate to the Task Manager.
- Now, select the Processes tab and hit right-click on QBPOSShell.
- Then, tap on End Task.
Show hidden folders
- Go to the Windows Start menu.
- Press Windows + E keys together to open the Windows Explorer web browser.
- After this, tap on View and select the Hidden Items checkbox.
Rename the QBPOS Shell folder
- Browse to the Default location C:\Users\{User Logged on}\AppData\Local\Intuit.
- Now, you must open the folder with the name QBPOSshell.exe_URL….. Having the latest modified date.
- Hit a right-click again on the user.config file and choose the Rename option.
- Then, you have to rename the file to the “user.configold.”
- Finally, close the window and retry to open QuickBooks Desktop Point of Sale.
Wrap-up!
Is it really annoying to deal with the Error initializing QBPOS application log? Don’t panic; the right solution is here for you. Well, many QB users often bump into such kind of QuickBooks Point of Sale errors while managing sales, customer data, and other financial records. However, if you don’t know how to get over it, then immediately contact our certified experts at a Toll-free number +1-(855)-955-1942. We’ll give our best to clear all your doubts and queries.
Visit this blog for more amazing articles.




