How to Troubleshot QuickBooks Freezing Error in 2023?

When users perform accounting tasks in QuickBooks, unexpected recurring freezing is the last thing they expect. The freeing issue could include a wide range of different QuickBooks or Windows-related problems. Corrupt installation files or particular problems with the Microsoft components are examples of this. We will educate users with the many causes for troubleshooting QuickBooks freezing error before moving directly onto the ways for fixing the freeing issues in QuickBooks. If the troubleshooting processes prove to be complicated for you, you should choose to speak with one of our QuickBooks specialists over the toll free helpline.

When QuickBooks freezes, what causes it?
The following is a list of the several circumstances that can causes the QuickBooks freeze error:
- Third-party security programmes like antivirus software have the potential to disable the QuickBooks Software’s functionality.
- Your hard drive’s data may corrupt.
- The company file’s file name exceeds the permitted size.
- Your company file has harmed or corrupted.
- Program files contain critical Windows data that becomes corrupt.
- This problem could potentially be caused by corrupt QuickBooks Desktop installation files.
How to troubleshoot QuickBooks Freezing Error easily?
When it comes to fixing the frozen mistake in QuickBooks, there are a variety of techniques that can help. We advise you to start with the first approach, evaluate its viability, and if it is unsuccessful, move on to the next approach (s).
Steps 1: Clear Temporary Files and Browser Cache
The first approach is really simple; however it requires users to delete temporary internet and cache files. The technique is described in more detail below:
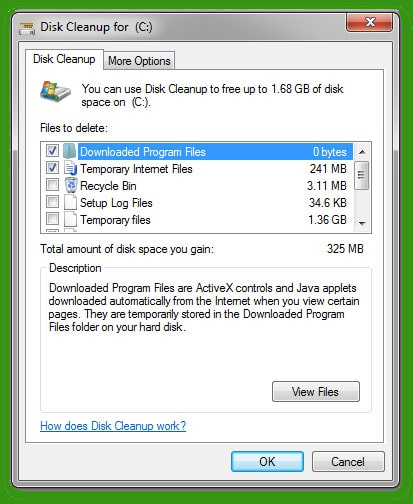
- By simultaneously pressing the Windows key and the R key, you should first launch the Run command window.
- After entering Control in the Run command box, click
- After selecting Network and Internet, go to Internet Options.
- Select
- After that, select
- Choose Temporary Internet files & website files, then click the Delete
- Depending on the size and quantity of these files, the removal process for temporary internet files could take some time.
- Choose Apply after that, and finish the procedure by clicking
Step 2: Use the QuickBooks Tool Hub as support.
To set up the QuickBooks Tool hub and use it to defrost QuickBooks Desktop, follow the instructions below.

- Users must first download the QuickBooks Tool Hub from the Intuit website as the first step.
- After that, press the J key while still holding down the CTRL key to access your download folder.
- Double-click the exe file to start the tool’s installation after finding it.
- To start installing the utility, click Next when the installation box appears.
- Select Yes to accept the conditions now.
- Click Install to start the installation after selecting
- Click Finish once the installation is finished.
- Double-tap the tool’s icon to use it to resolve the freezing problem.
- Use it to look for any issues with QuickBooks. The utility comes with a number of crucial tools that can solve a variety of issues with the QuickBooks programme.
Read Also: Resolve QuickBooks Doesn’t Start or Won’t Open Issues
Step 3: Run the QuickBooks Install Diagnostic Tool
The QuickBooks Install Diagnostic Tool is an additional useful tool. The following is a description of how to use the tool:
- Install the QuickBooks Tool Hub after downloading it. (The procedures for downloading and installing the tool are listed below.)
- Double-clicking the QuickBooks Tool Hub’s desktop icon is then required to start it.
- Select the QuickBooks Install Diagnostic Tool from the Installation Issues menu after selecting the tool.
- Select the option to Proceed to start fixing your QuickBooks desktop components.
- Restart your computer after the procedure is complete.
- Please try the next method if the first two don’t work.
Step 4: Choose to disable QuickBooks Desktop.
- Double-click the QuickBooks desktop icon while holding the Ctrl and Shift keyboard keys at the same time.
- Hold the Ctrl and Shift keys in place until QuickBooks starts running on your computer. Additionally, a pop-up window stating “No Company Open” will appear.
- Once QuickBooks is running, perform your regular accounting duties while making sure the freezing issue has fixed.
Step 5: Update the QuickBooks Desktop to recent version
Users of QuickBooks should be aware of the requirement for routine updates to the accounting programme. This procedure protects the software from potential technical problems and ensures that bugs and/or errors that appeared in earlier versions don’t recur.
- Open the QuickBooks Desktop application first. It is advised to open the same as an administrator. To do it, right-click the icon and select the “Run as administrator” option.
- Now select the Help
- Then select the Update QuickBooks Desktop
- Then proceed to the Update Now
- The user must select the Reset Update option in the subsequent step.
- Finally, to begin the process of downloading the updates, select the Get Updates
- Once QuickBooks has updated, close it.
Step 6: Create a portable company file and restore it
The creation of the portable company file is another way to address the freezing problem in QuickBooks desktop.
- Launch QuickBooks, and then select the File tab.
- Now select the Create Copy
- Choose Portable Company File after that.
- Click Next after that to continue.
- Choose the option to save the file after deciding where to save the portable file.
- Finally, press OK.
What is the best way to restore a portable company file?
- Choose the option to Open or Restore Company by clicking on the File menu.
- Click Next after choosing the option to Restore a portable file.

- After selecting a portable corporate file, click
- After that, click
- Click Save after changing the location of the company file.
Step 7: How Using QuickBooks File Doctor smoothly.
- The QuickBooks File Doctor must be downloaded first.
- Once the utility has been downloaded, hold down the CTRL key while tapping the J By doing this, the download folder will open.
- Double-click the downloaded .exe file to run it from within this folder.
- On the page displaying the licence agreement, click Next before selecting
- After that, select
- To finish the installation, select the Finish option.
- Start QuickBooks File Doctor now, and then select Browse to select the company file.
- To verify your network and file systems, select that option.
- Press the Enter key to continue.
- After providing the right QuickBooks Admin password, click Next.
- Let the scan
- Restart QuickBooks Desktop once you’re done to be sure the freezing issue has resolved.
Step 8: Set up and utilize the QuickBooks Database Server Manager
Users should follow the steps listed below to use the Database server manager to fix the problem that is causing QuickBooks Desktop to freeze.

- Download QuickBooks Tools Hub at the start.
- The folder holding your downloaded files will open when you press the CTRL and J keys together if you haven’t tried the earlier methods.
- Double-click the exe file.
- If you want to allow this tool to make changes, choose
- Click Next to continue with the
- Select Next after that, then click Install.
- When the installation is complete, click Finish.
- Launch the QuickBooks Tool Hub at this stage.
- Under Network Issues, choose QuickBooks Database Server Manager.
- To fix the QuickBooks freezing error, investigate whether the QuickBooks Database Server manager can assist.
Need some help? You can always rely on our support!
The techniques described in this example blog post ought to be sufficient for resolving the freezing fault in QuickBooks. For some reason, if the problem still bothers you, give our QuickBooks Technical team a call at 1 844 736 3955 to be connected to them.




