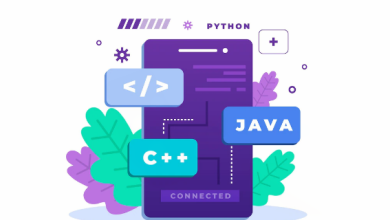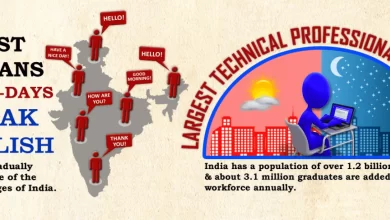Is your iPhone’s internet slow? Here’s what to do

You’re not the only one who has had a poor internet connection on their iPhone. It might be annoying to rely solely on your phone to access the internet and download apps, which is a common worry for iPhone owners. Here are a few things you can do to see if they increase the internet speed on your iPhone to see if any of these repairs can be of assistance.
Read more: Why Is My iPhone Internet Slow?
Diagnose the Problem iPhone
When utilizing data on your iPhone, it’s conceivable that you’ll experience slower than typical internet connections. If that’s the case, there may be some causes. Restart your phone and cellular data connection using the iOS settings to check if that works. Apple’s or AT&T’s servers may be having issues if it doesn’t work. On Apple’s website, you may check the System Status page to see whether there have been any disruptions locally.
5 Possible Fixes iPhone
Accepting that there is a problem is the first step toward solving it. We’ll start by looking at how an iPhone uses its WiFi and cellular data. An iPhone merely uses the device’s included radio antenna to receive signals to connect to a WiFi network. When the device is already linked, there is no need to explicitly connect to a WiFi network. A WiFi connection will have a faster upload and download pace than a cellular connection. There are several ways to address slow internet speeds.
How to Test Each Fix
There are two different methods for figuring out whether a repair was effective. The quickest and most straightforward way to determine your current speed is to take a speed test. On your phone, you can access a website using the Safari or Chrome browsers. You might have found success with these fixes, and your page should now load more quickly. If these modifications do not resolve the problem, your home internet connection may be at blame.
Change DNS Settings
Before using a web browser, you must configure your DNS settings. The loading time of the pages and content on your website could increase if these settings are not configured properly. Resetting your DNS settings is simple if they are giving you problems. While you’re in Settings, tap and hold the name of your Wi-Fi network until the Advanced Options appear. You can make a new pointer record by using DNS > Pointer Record (PTR). Before returning to WiFi in Settings, reconnect to your wireless network once more and check whether the issue is still present.
Turn Off LTE/4G
Slowness on an LTE network can be alleviated by switching to 3G instead of LTE. Make sure that Enable LTE is ticked in Settings > Cellular Data. Try switching to a 3G cellular data network if that doesn’t work. Force-quit any apps that aren’t open but still consuming memory by swiping up on them and tapping the red minus-sign icon next to them.
Reboot Your Router/Modem
After resetting both devices, wait a few minutes for a complete restart. Once you’re certain that both are operational, try reactivating your Wi-Fi connection. If everything goes as planned, you should now be able to utilize your Wi-Futilizection at its top speed. In some circumstances, a reboot will fix the issue. Other times, the issue can be with your network or modem. If this is the case, plugging your modem back in after a short period should make it clear.